Legal
Recommended Products
-
CoCounsel
Move faster and accomplish more with a professional-grade, generative AI assistant that transforms the way you work. Thomson Reuters CoCounsel is with you every step of the way, backed by authoritative content and industry-leading expertise.
-
Westlaw
Conduct legal research efficiently and confidently using trusted content, proprietary editorial enhancements, and advanced technology.
-
Practical Law
Accelerate how you find answers with powerful generative AI capabilities and the expertise of 650+ attorney editors. With Practical Law, access thousands of expertly maintained how-to guides, templates, checklists, and more across all major practice areas.
Tax & Accounting
-
Top products for corporations
-
Top products for accounting firms
Recommended Products
-
CoCounsel
Move faster and accomplish more with a professional-grade, generative AI assistant that transforms the way you work. Thomson Reuters CoCounsel is with you every step of the way, backed by authoritative content and industry-leading expertise.
-
UltraTax CS
Provides a full line of federal, state, and local programs. Save time with tax planning, preparation, and compliance.
-
1040SCAN
Automate work paper preparation and eliminate data entry
Trade & Supply
Recommended Products
-
Foreign Trade Zone Management
Software that keeps supply chain data in one central location. Optimize operations, connect with external partners, create reports and keep inventory accurate.
-
Indirect Tax
Automate sales and use tax, GST, and VAT compliance. Consolidate multiple country-specific spreadsheets into a single, customizable solution and improve tax filing and return accuracy.
Risk & Fraud
Recommended Products
-
CLEAR
Search volumes of data with intuitive navigation and simple filtering parameters. Prevent, detect, and investigate crime.
-
Fraud Detect
Identify patterns of potentially fraudulent behavior with actionable analytics and protect resources and program integrity.
-
ID Risk Analytics
Analyze data to detect, prevent, and mitigate fraud. Focus investigation resources on the highest risks and protect programs by reducing improper payments.
News & Media
Recommended Products
-
Reuters Connect
Around the globe, with unmatched speed and scale, Reuters Connect gives you the power to serve your audiences in a whole new way.
-
Reuters Plus - Content Studio
Reuters Plus, the commercial content studio at the heart of Reuters, builds campaign content that helps you to connect with your audiences in meaningful and hyper-targeted ways.
-
Reuters.com Platform
Reuters.com provides readers with a rich, immersive multimedia experience when accessing the latest fast-moving global news and in-depth reporting.
Books
Recommended Products
-
What's new in legal products
Shop our latest titles
-
Shop tax customer favorites
ProView Quickfinder favorite libraries
Developers
-
APIs by industry
-
Related sites
-
United States Support
-
International support
-
New releases
-
Join a TR community
-
Free trials & demos
Use FileCabinet CS Document Migration Service to migrate documents to GoFileRoom
Use the Document Migration Service
- Work with your Consultant on timing of when data should be sent to Thomson Reuters.
- Prepare and send your FileCabinet CS data for migration.
- Work with your Consultant to determine how uploaded documents will be indexed in GoFileRoom.
What to expect from the document migration
Confidentiality
FileCabinet CS Document Migration Service steps
Step 1: Schedule your migration date
Step 2: Prepare and send your client data for migration
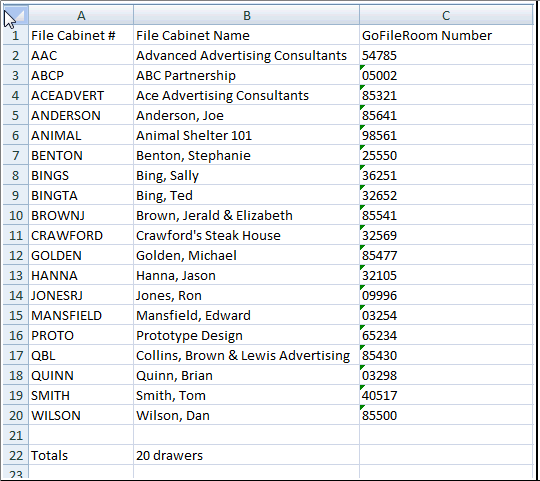
- Make sure that you have an external hard drive with enough space to store a copy of your FileCabinet CS data.
- Make sure that all FileCabinet CS documents are checked in. To display checked out documents in FileCabinet CS, selectHelp,Repair, thenFile Locks.
- If your firm has archived documents, you'll need to restore the documents you want to include in the migration.noteThomson Reuters won't migrate archived documents.
- In FileCabinet CS, selectSetup,System Configuration, then theData Locationstab. Note the path information for the data location containing client documents.note
- The default FileCabinet CS data location isX:\WinCSI\FCabData, where X represents the drive letter of your server.
- If your firm stores data using SQL format you will need to create the backup from the program usingFile, thenBackup. Be sure to select Drawers for the backup as this will convert the data to flat file format.
- Using the path you noted in step 4, go to the data location, copy the entire folder, and paste it to an external hard drive. If you prefer creating a backup from the program, selectFile, thenBackupand backup each data location noted in step 4.
- Create an entity mapping to identify each clients’ entity type for filing tax documents. Copy the spreadsheet(s) to the same external hard drive as data backup.
- If you use UltraTax CS, go toUtilities, thenClient Listing Reportsand export, as .CSV, the Client Contact Report for the 2 most recent years of UltraTax CS.
- If you do not use UltraTax CS, your firm will need to create an Excel spreadsheet listing all tax clients with their corresponding entity type. The list must include, at minimum, Client ID, Client Name and Entity Type (1040, 1065, 1120, etc.)
- Encrypt the data on the hard drive using a data encryption program such as BitLocker, a free application available from Microsoft.
- Send the encrypted hard drive to the Technical Services team at the following address:Thomson ReutersC/O Technical Services6300 Interfirst DriveAnn Arbor, MI 48108
- Email the password for the encrypted drive to a Technical Services representative.
Step 3: Determine how to index documents in GoFileRoom
- Client Name:A unique, identifiable name. (This value can be transferred from your practice management application.)
- Client Number:A unique value (alphabetic, numeric, or alphanumeric) associated with a client name. (This value can be transferred from your practice management application.)
- File Section:Identifies the type of work associated with the document. This value may also be used to identify correspondence or other permanent information. Examples include: Individual Tax 1040, Business Tax 1120, Audit, etc. (These values are controlled by your firm’s GoFileRoom administrator.)
- Document Type:Identifies the type of information contained in the document. The Document Types available vary depending on the File Section. Examples include: Tax Return, Workpapers, Financial Statement, etc. (These values are controlled by your firm’s GoFileRoom administrator.)
- Description:Provides additional details about a document.
- Year:Identifies the year of services applicable to the document. (These values are controlled by your firm's GoFileRoom administrator.)
- Period End:Identifies the period of services applicable to the document. (These values are controlled by your firm's GoFileRoom administrator.)
- Document Date:Identifies a specific date associated with the document.
FileCabinet CS | GoFileRoom index value | Additional information |
|---|---|---|
Drawer ID | Client number | If the drawer ID in FileCabinet CS doesn't match the Client Number in GFR, you must set up a cross reference. |
Drawer name | Client name | Associated through drawer ID in FileCabinet CS and client number in GoFileRoom. |
N/A | File section | Can be indexed under a generic file section. If your firm requires more specific mapping, provide the entity-type reference for each client, as shown in the file section and period-end mapping example, after this table. |
Folder name | Document type | Can be indexed under a generic Document Type. If your firm can provide a cross-reference list for File Section values, we may be able use the FileCabinet CS folder name to determine the Document Type. Your firm will need to address any undefined Document Types before the migration can be completed. |
Document name | Description | The name of the file being extracted from FileCabinet CS. |
Folder/creation date | Year | Can be determined by a year contained within the folder name or by the date the document was created. The date will be left blank for Permanent Documents. |
N/A | Period end | Can be determined through a cross-reference list. If period end cannot be determined through the folder name or cross-reference, period end of 12/31 will be used. |
Creation date | Document date | The date the document was created |
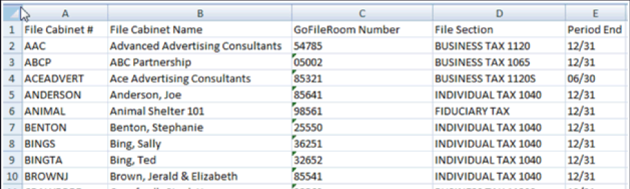
Step 4: Index mapping approval and migration
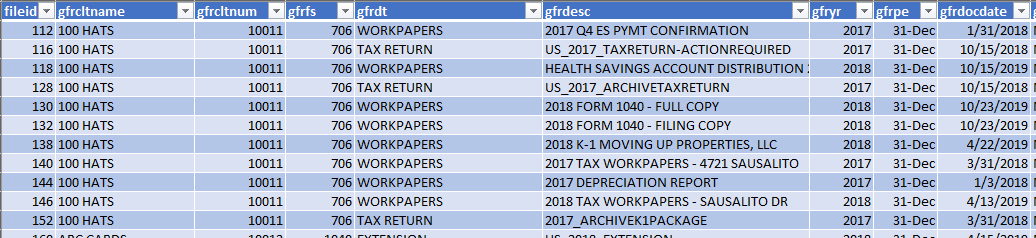
Print a client list from FileCabinet CS
- In FileCabinet CS, selectFile, thenPrint Reports.The default Print Reports settings are for the Drawer List report.
- SelectContinue.
- UseSelect Allto include all drawers in the report.
- SelectExport.
- In the Save As window, go to the location where you want to save the Drawer List report and selectSave.By default, the report is saved as a DIF file.
- Open the report file in Microsoft Excel.
