Legal
Recommended Products
-
CoCounsel
Move faster and accomplish more with a professional-grade, generative AI assistant that transforms the way you work. Thomson Reuters CoCounsel is with you every step of the way, backed by authoritative content and industry-leading expertise.
-
Westlaw
Conduct legal research efficiently and confidently using trusted content, proprietary editorial enhancements, and advanced technology.
-
Practical Law
Accelerate how you find answers with powerful generative AI capabilities and the expertise of 650+ attorney editors. With Practical Law, access thousands of expertly maintained how-to guides, templates, checklists, and more across all major practice areas.
Tax & Accounting
-
Top products for corporations
-
Top products for accounting firms
Recommended Products
-
CoCounsel
Move faster and accomplish more with a professional-grade, generative AI assistant that transforms the way you work. Thomson Reuters CoCounsel is with you every step of the way, backed by authoritative content and industry-leading expertise.
-
UltraTax CS
Provides a full line of federal, state, and local programs. Save time with tax planning, preparation, and compliance.
-
1040SCAN
Automate work paper preparation and eliminate data entry
Trade & Supply
Recommended Products
-
Foreign Trade Zone Management
Software that keeps supply chain data in one central location. Optimize operations, connect with external partners, create reports and keep inventory accurate.
-
Indirect Tax
Automate sales and use tax, GST, and VAT compliance. Consolidate multiple country-specific spreadsheets into a single, customizable solution and improve tax filing and return accuracy.
Risk & Fraud
Recommended Products
-
CLEAR
Search volumes of data with intuitive navigation and simple filtering parameters. Prevent, detect, and investigate crime.
-
Fraud Detect
Identify patterns of potentially fraudulent behavior with actionable analytics and protect resources and program integrity.
-
ID Risk Analytics
Analyze data to detect, prevent, and mitigate fraud. Focus investigation resources on the highest risks and protect programs by reducing improper payments.
News & Media
Recommended Products
-
Reuters Connect
Around the globe, with unmatched speed and scale, Reuters Connect gives you the power to serve your audiences in a whole new way.
-
Reuters Plus - Content Studio
Reuters Plus, the commercial content studio at the heart of Reuters, builds campaign content that helps you to connect with your audiences in meaningful and hyper-targeted ways.
-
Reuters.com Platform
Reuters.com provides readers with a rich, immersive multimedia experience when accessing the latest fast-moving global news and in-depth reporting.
Books
Recommended Products
-
What's new in legal products
Shop our latest titles
-
Shop tax customer favorites
ProView Quickfinder favorite libraries
Developers
-
APIs by industry
-
Related sites
-
United States Support
-
International support
-
New releases
-
Join a TR community
-
Free trials & demos
Set up employee to receive direct deposit payroll checks
- SelectSetup, thenEmployees.
- Select theEmployee.
- If the employee will use International ACH Transations (IAT), you'll need to complete all of theAddressessection of theMaintab.
- Select theDirect Deposittab.
- Under Net Pay Distribution, use theDepositdropdown to choose how much employee's pay should be by direct deposit.Example
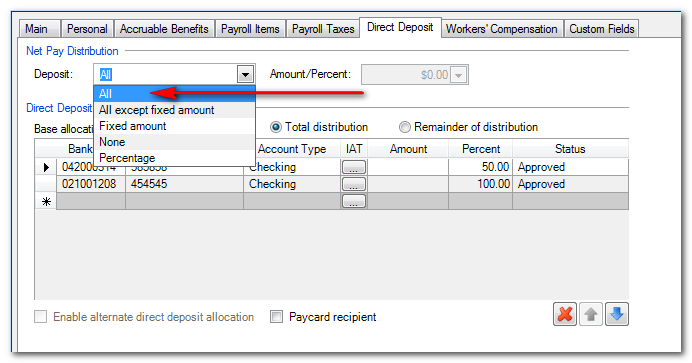
- UnderDirect Deposit Allocation, specify how the direct deposit amount to allocate to the employee's bank accounts.noteAn employee can have several bank accounts set up. You can base allocation percentage calculations on the total distribution or remainder of the distribution.
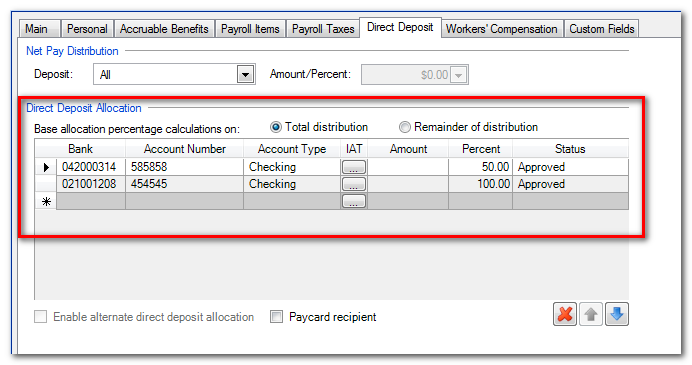
- If this employee will use IAT:
- Select the ellipsis button in the IAT column.
- Specify that this direct deposit allocation usesinternational format.
- Set up theUS gateway operatoranddestination countryinformation.
- Enter information for one or more bank accounts and specify an amount or percent to allocate to each.noteThere are some examples at the end of this help topic.
- For new employees or new direct deposit bank account information, selectPrenotein theStatuscolumn.noteAfter the bank has prenoted the account, change the bank account status toApproved. This will enable the application to create direct deposit files.TheStatusoptions are:
- Approved: you've set everything up and this vendor's bank account is ready for direct deposit.
- Needs authorization: you've set everything up, but this vendor needs authorization before you can process direct deposit.
- Prenote: you've set everything up, but this vendor's bank account information will be prenoted before live processing.
- Suspend: you've set everything up, but this vendor doesn't currently use direct deposit. This option saves the information for when the vendor uses direct deposit again.
- Waiting: The bank account information has been prenoted. We are waiting for the prenote to be approved.
- If you want to set up alternate direct deposit allocation information for an employee:
- Mark theEnable alternate direct deposit allocationcheckbox.
- Enter information in the grid.
- If you want to use the alternate direct deposit allocation, take the following steps:
- Go toActions, thenEnter Batch Payroll Checks.
- SelectEdit, thenOptions.
- Mark theUse alternate direct deposit allocationcheckbox for the selected payroll schedule.
- If the employee is a paycard recipient, mark thePaycard recipientcheckbox.
- SelectEnter.
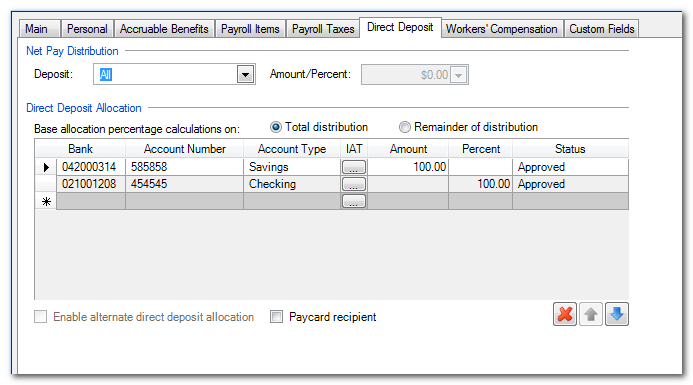
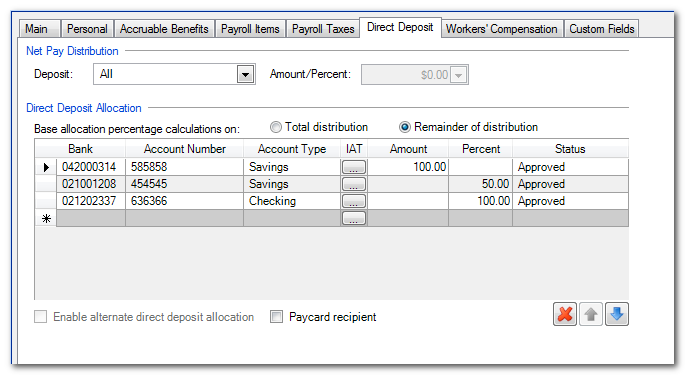

This article applies to:
- Product: Accounting CS Client Access
- Subject: Direct deposit
Related content
-
Set up a direct deposit bank account
Format:Article, 2 min read
